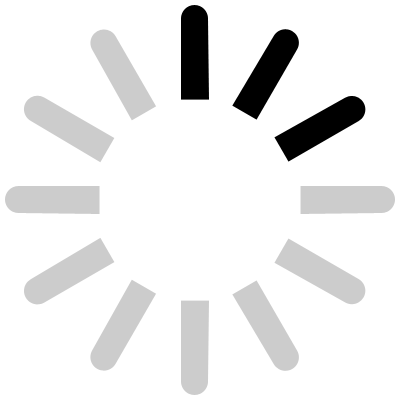Термотрансферный принтер Zebra GT800
Цена: уточняйте у менеджера
Нажимая на кнопку «Купить в 1 клик», вы соглашаетесь на обработку персональных данных
x|
Название
|
Значение
|
|---|---|
| Способ печати | Термопечать/Термотрансферная печать |
| Качество печати | 203 dpi |
| Скорость печати | 127 мм в секунду |
| Максимальная ширина печати | 104 мм |
| Максимальная длина печати | 991 мм |
| Диаметр рулона этикеток | 127 мм |
| Материал корпуса | Двухслойный термопластик |
| Память | 8 Mb Flash, 8 Mb SDRAM |
| Тип расходных материалов | Непрерывный, этикетки с пропусками в рулоне, с черными метками, с выкусами |
| Намотка красящей ленты | OUT 300 м |
| Интерфейс подключения | RS-232, USB, LPT Опционально: LAN |
| Внутренние шрифты | Шрифт 10 буквенно-цифровых видов шрифта |
| Печатаемые штрих-коды | 1D: Сode 39, Code 39C, Code 93, Code128UCC, Code128 subsets A.B.C, Code 11, Codabar, Interleave 2 of 5, EAN-8, EAN-13, EAN-128, UPC-A, UPC-E, EAN and UPC 2(5) digital add-on, MSI, PLESSEY, POSTNET 2D: Barcode PDF-417, Maxicode, DataMatrix, MicroPDF417 |
| Температура эксплуатации | 5°С - 41°С |
| Температура хранения | -40°С - 60°С |
| Язык управления принтером | EPL, EPL2, ZPL II, Web View, Alert, ZBI |
| Размеры мм | 197х184х273 ШхВхГ |
| Вес | 5 кг |
Термо/термотрансферный принтер Zebra GT800 применяется на малых и средних предприятиях, в медицине, логистике, производстве, общественной безопасности, розничных продажах. Возможность вмещать рулоны красящей ленты с намоткой до 300 м обеспечивает редкую замену расходных материалов, за счет чего экономится время работы и продлевается срок службы принтера.
Аудиоподкаст: "Принтер Zebra GT800"
Инфографика принтера Zebra GT800

Особенности:
- Высокая скорость печати - 127 мм/сек.

- Объем печати в день - 5 тыс. этикеток.
- Материал корпуса - двухслойный термопластик обеспечивает надежную защиту внутренних деталей устройства.
- Простая интеграция в систему предприятия за счет интерфейсов – RS-232, USB, LPT. Опционально: LAN, Ethernet.
- Тип намотки красящей ленты (риббона) - OUT внешняя 300 м.
- Учет печати – контроль количества распечатанных материалов, графика обслуживания, замены расходных материалов.
- Поддержка Unicode - печать этикеток на разных языках мира.
- Большой объем оперативной памяти – 8 Мб.
- Виды расходных материалов - непрерывный, этикетки с пропусками в рулоне, с черными метками, с выкусами.
- Низкая цена по сравнению с аналогичными моделями.
Комплект поставки:
- Принтер.
- Блок питания.
- Кабель питания.
- Диск с драйвером.
Ознакомьтесь с подробной информацией о Программном обеспечении и Документации.
Строение принтера Zebra GT800

Интернет-магазин «Sj-company» предлагает купить термотрансферный принтер Zebra GT800 на выгодных условиях с доставкой во все города России. Для уточнения цены свяжитесь с менеджерами нашей компании.
Отзывов пока нет.
Видео про Термотрансферный принтер Zebra GT800
- Убедитесь, что выключатель питания принтера находится в положении ВЫКЛ.
- Подключите к блоку питания сетевой кабель.
- Установите вилку на другом конце кабеля в розетку переменного тока нужного типа.
- Установите штекер блока питания в разъем электропитания принтера.
Примечание. Если загорелся индикатор блока питания, значит в сети есть напряжение.
- Откройте принтер. Для этого потяните защелки к передней части принтера.
- Откройте держатели рулона носителя, раздвинув свободной рукой направляющие для бумаги, установите рулон носителя на держатели рулона и отпустите направляющие. Рулон должен быть расположен таким образом, чтобы лицевая сторона печатающей поверхности при прохождении поверх печатного (ведущего) валика была обращена вверх.
- Установите носитель так, чтобы он находился за пределами передней части принтера. Рулон должен вращаться свободно и не лежать на дне отсека для носителя. Печатная сторона носителя должна быть обращена вверх.
- Заправьте носитель под направляющие для бумаги с обеих сторон.
- Закройте верхнюю крышку.
- Нажмите клавишу подачи (Feed) при включенном питании принтера для подачи носителя. Дождитесь включения принтера.
- Откройте принтер, разместите пустую ленточную катушку в приемные шпиндели принтера. Установите пустую катушку правой стороной на правый подпружиненный шпиндель. Катушка с центром втулки левого шпинделя должна быть совмещена.
- Поворачивайте катушку до тех пор, пока пазы не будут совмещены и не зафиксируются.
- Установите новый рулон ленты на нижний подающий шпиндель принтера. Установите его на правом шпинделе и зафиксируйте с левой стороны тем же способом, что и при установке приемной катушки.
- Прикрепите ленту к приемной катушке. При использовании нового рулона воспользуйтесь прилагаемой полоской липкой ленты или используйте тонкую полоску другой липкой ленты.
- Поверните втулку приема ленты (верхняя часть должна передвигаться в сторону задней панели) для устранения провисания ленты. Поворачивание втулки обеспечит окончательное совмещение положения ленты при приеме с положением подающего рулона ленты.
- Убедитесь в загрузке носителя и готовности к печати. Закройте крышку принтера.
- При включенном питании принтера нажмите клавишу подачи (Feed), чтобы принтер протянул не меньше 20 см носителя. Это устранит провисание и складки ленты, обеспечит ровное расположение ленты на шпинделях.
- Смените режим работы принтера – для этого установите термоперенос вместо прямой термопечати. Температурные профили принтера настраиваются в соответствии с носителем для термопереноса. Чтобы выполнить это действие, воспользуйтесь драйвером принтера, программным приложением или командами программирования принтера.
- Чтобы проверить смену режима с прямой термопечати на режим термопереноса, распечатайте этикетку c конфигурацией. Параметр «СПОСОБ ПЕЧАТИ» (PRINT METHOD) в этикетке с конфигурацией принтера должен иметь значение «ТЕРМОПЕРЕНОС» (THERMAL-TRANS).
Снимите упаковку с термотрансферной ленты и удалите клейкую ленту. Для загрузки ленты выполните следующие действия:
- Убедитесь в правильной загрузке носителя и закрытии крышки принтера. Включите принтер. Если индикатор состояния мигает зеленым светом (режим паузы), нажмите клавишу подачи (Feed) для перевода принтера в режим готовности.
- Нажмите клавишу подачи (Feed) 2–3 раза для выполнения калибровки согласно установленному носителю. Принтер подаст несколько этикеток.
- Когда индикатор состояния будет гореть непрерывным зеленым светом, нажмите и удерживайте клавишу подачи (Feed), пока индикатор состояния не мигнет один раз.
- Отпустите клавишу подачи (Feed) и распечатается отчет о конфигурации.
Перед подключением принтера к компьютеру необходимо убедиться в исправном состоянии принтера. Для этого распечатайте отчет о конфигурации.
- Стандартный носитель. Имеет клейкий слой, соединенный с подложкой как отдельные наклейки, так и группы наклеек.
- Сплошной рулонный носитель. Большинство из них предназначены для прямой термопередачи (подобно бумаге для факса), применяются для печати квитанций и билетов.
В принтере используются разные типы носителей.
- Включите принтер
- Загрузите носитель
- Нажмите кнопку FEED (подача) дважды для сравнения этикеток.
- Вся этикетка должна выдвигаться вторым нажатием кнопки подачи FEED.
- Нажмите и удерживайте кнопку подачи FEED до тех пор, пока индикатор состояния не загорится один раз.
- Отпустите кнопку подачи FEED.
- Отчет о конфигурации будет распечатан.
- Принтеры с опцией Ethernet печатают отчет о конфигурации в дополнение к первому отчету.
- Откройте упаковку.
- Извлеките пакет с аксессуарами, блок питания, инструкцию по безопасности, два упаковочных лотка.
- Достаньте принтер, извлеките его из пакета.
- Снимите пластиковый оконный предохранитель.
- Откройте принтер.
- Удалите этикетки и тестовые отпечатки.
- Сохраните все упаковочные материалы.
- Подготовьте статистически безопасную зону.
- Перед началом работы снимите ленту и дайте печатающей головке остыть.
- Возьмитесь за правую сторону крышки печатающей головки и осторожно ее вытяните из печатающей головки.
- Пальцем слегка придавите, чтобы снять крышку от рамки ленты.
- Используйте тупой инструмент или крышку печатающей головки, чтобы освободить обе стороны печатающей головки.
- Вытащите заземляющий провод.
- Аккуратно извлеките разъемы печатающей головки.
- Перед началом установки подключите два кабеля печатающей головки.
- Подключите заземляющий провод к печатающей головке.
- Эта функция на печатающей головке будет размещена под элементом на ползунке рядом с датчиком носителя.
- Проверьте правильность установки держателя печатающей головки.
- Поставьте крышку печатающей головки обратно на место.
- Перед использованием принтера очистите печатающую головку.
- Дайте печатающей головке полностью высохнуть перед установкой ленты и закрытием ленты.
- Снимите внешнюю обертку с рулона, чтобы предотвратить загрязнение.
- Откройте принтер.
- Убедитесь, что датчик носителя находится в правильном месте для носителя этикеток.
- Поместите носитель этикеток в держатели рулона.
- Вставьте носитель под обоими направляющими.
- Закройте принтер.
- Нажмите кнопку FEED (Advance), чтобы удалить несколько меток после того, как индикатор состояния станет зеленым.
- Нажмите и удерживайте кнопку FEED, индикатор состояния мигнет один раз, затем загорится пауза.
- Отпустите кнопку FEED после того, как индикатор состояния замигает дважды.
- Принтер откалибрует длину этикетки и уровни датчика носителя.
- Когда принтер закончит калибровку носителя, индикатор состояния загорится зеленым, показывая PRINTER READER (принтер готов).