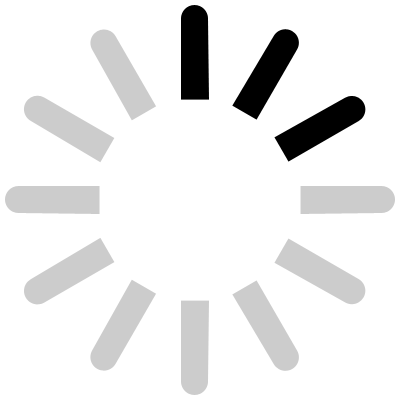Термотрансферный принтер Zebra GC420t
Цена: уточняйте у менеджера
Нажимая на кнопку «Купить в 1 клик», вы соглашаетесь на обработку персональных данных
x|
Название
|
Значение
|
|---|---|
| Метод печати | Прямая термопечать и термотрансферная печать |
| Максимальная ширина печати | 104 мм |
| Максимальная длина печати | 991 мм |
| Разрешение печати | 203 точек на дюйм (8 точек/мм) |
| Скорость печати | 102 мм/сек |
| Рабочая температура | от 5°С до 41°C |
| Влажность при эксплуатации | 10-90% |
| Программное обеспечение | Zebra Setup Utilities Zebra Designer Pro ZebraDesigner™ Driver ZebraNet™ Bridge Enterprise ZebraNet Utilities v 7.0 Web View |
| Проводные / сетевые подключения | Centronics® Последовательный порт RS-232 USB V1.1 |
| Встроенное программное обеспечение | ZBI 2.0™, ZBI-Developer™, EPL2, EPL, ZPL II |
| Типы печатаемых штрих-кодов | Линейные штрих-коды: Code 39, Code 11, Code 93, UPC-A и UPC-E с 2 или 5-цифровым расширением, EAN-13, EAN-8, Postnet, Plessey, MSI-3, RSS-14 (ограниченная, усеченная, многоярусные), UCC/EAN-128, Codabar,Interleaved 2-из-5, UPC-A, UPC-E, LOGMARS, EAN-14, MSI, UPC и EAN 2 или 5-цифровым расширением, UPC-A и UPC-E с EAN 2 или 5-цифровым расширением Двумерные штрих-коды: Aztec Code, Codablock (ZPL), Code 49 (ZPL), Data Matrix, MaxiCode, MicroPDF417, PDF417, QR Code (совместимость с EPL и ZPL за исключением указанного) |
| Дополнительные опции и аксессуары | Диспенсер |
| Размеры | Высота – 201 мм Ширина – 173 мм Глубина – 239 мм |
| Вес | 1,5 кг |
Zebra GC420t - настольный принтер, осуществляющий термо- и термотрансферную печать этикеток. Подходит для печати небольшого и среднего объема этикеток – средний объем печати 2500 этикеток за смену.
Наличие мощного 32-битного процессора обеспечивает быструю скорость печати этикеток - 102 мм/сек.
Принтер Zebra GC420t обладает большим объемом памяти для хранения графики, дизайнов этикеток - оперативная память - 8 Мб, память данных 8 Мб. Большой объем оперативной памяти позволяет быстро обрабатывать информацию, тем самым увеличивается производительность оборудования.
Инфографика для Принтера Zebra GC420t

Особенности
- 32-разрядный RISC-процессор – позволяет быстро обрабатывать информацию;
- Термотрансферная и прямая термопечать;
- Стандартные EPL и ZPL языки программирования - обеспечивают легкую интеграцию принтера Zebra GC420t с другими принтерами Zebra, печать символов разных языков мира (Unicode™).
- 16 встроенных расширяемых шрифтов ZPL II;
- Надежный корпус из прочного пластика – защищает от ударов, влаги, перепадов температур;
- Интерфейсы: Serial(RS232), Parallel(LPT) и USB(2.0), опционально - Ethernet.

- 16 встроенных расширяемых шрифтов ZPL;
- Один встроенный масштабируемый ZPL;
- Пять встроенных расширяемых шрифтов EPL2;
- Поддержка загружаемых пользователем графических изображений и шрифтов, в т.ч. печать логотипов.
- В рулоне.
- Фальцованный.
- Отрезной.
- Беспрерывный для прямой термопечати этикеток с/без черной метки.
- Негофрированный картон.
- Беспрерывная бумага для печати квитанций.
- Браслеты для прямой термопечати.
Строение принтера Zebra GC420t

Программное обеспечение
ZDownloader — утилита загрузки файлов для использования со встроенным ПО, специальным ПО и пакетами обновлений. Позволяет отправлять программное обеспечение, файлы и принтеры по сети через USB, RS-232 или параллельный порт.
ZBI Developer — это бесплатная программа, предоставляет виртуальную среду ZBI 2.0 на ПК, упрощает создание и тестирование программ ZBI 2.0. Набор инструментов позволяет настраивать принтеры Zebra в соответствии с уникальными требованиями приложений. Встроенный "виртуальный принтер" создает, тестирует и готовит программы к использованию.
ZebraNet Bridge Enterprise предназначен для управления и контроля принтерами Zebra с одного ПК вашей сети. Позволяет снизить затраты на IT, продлить работу принтеров за счет использования встроенной установки и упрощенного пользовательского графического интерфейса пользователя Windows.
ZEBRA DESIGNER - программное обеспечение для разработки дизайна этикетки для вашего бизнеса. Доступны четыре версии, соответствующие требованиям любого пользователя:

ZebraDesigner Pro - создание сложных этикеток, содержащих фиксированные или переменные данные. Дополнительные опции - подключение к базе данных и возможности RFID-технологии.
ZebraDesigner для XML - разработка дизайна этикеток, печать на XML-совместимых принтерах Zebra. Обеспечивает связь переменной информации с текстовой, штрих-кодом и RFID метками на этикетке. Для повышения производительности в принтер возможна загрузка графических элементов и шрифтов.
ZebraDesigner для mySAP Business Suite – осуществление печати из среды mySAP™ Business Suite без применения промежуточного ПО или дополнительного программирования.
ZebraDesigner — это бесплатное программное обеспечение для разработки дизайна этикеток со штрих-кодом. Предоставляет интерфейс WYSIWYG на базе Windows.
Profile Manager Enterprise - создание конфигурации принтера и управление Zebra Link-OS® из единого расположения, независимо от их местонахождения.
Поддержка SOTI MOBICONTROL CONNECTOR управление принтерами Link-OS напрямую из среды SOTI® MobiControl через инфраструктуры WLAN и Ethernet.
Служебные программы установки принтера ДЛЯ WINDOWS И ANDROID для расширения возможности использования новых принтеров, обеспечивают быструю и легкую настройку оборудования.
Файлы администрирования PRINTSECURE – упрощают настройку принтеров PrintSecure, защищают данные и инфраструктуру. Содержат свыше 30 параметров настройки безопасности принтера с учетом потребностей сотрудников.
Шрифты для принтеров Zebra – расширяют возможности принтера Zebra. Перед установкой ознакомьтесь с руководством конкретной модели, чтобы убедиться в совместимости приведенных ниже пакетов шрифтов.
Есть платное и бесплатное программное обеспечение. Для уточнения информации обращайтесь к нашим менеджерам.
Модификации принтера Zebra GC420t
GC420-100520-000 Термотрансферный принтер GC420t (203 dpi, 102 мм, 102 мм/сек, RS232, LPT, USB)
GC420-100521-000 Термотрансферный принтер GC420t (203 dpi, 102 мм, 102 мм/сек, RS232, LPT, USB), диспенсер
Комплектация

- Принтер;
- Блок питания;
- Кабель питания;
- USB кабель;
- Диск с драйвером;
- Пустая катушка для красящей ленты (риббон);
- Чистящий карандаш,
- Утилиты настройки и драйверы для популярных ОС
- Документация.
Опционально:
- Резак.
- Отделитель этикеток.
- Диспенсер.
- Ethernet-модуль.
- Bluetooth - внешний модуль, подключаемый к последовательному интерфейсу.
- Комплекты шрифтов.
Сферы применения
- Розничная торговля – маркировка товаров;
- Здравоохранение – аптеки, больницы, поликлиники – маркировка лекарственных препаратов, пробирок с анализами;
- Транспортные, логистические компании – этикетирование принятых/отгруженных товаров;
- Склады – проведение учета и инвентаризации товаров, хранящихся на складе;
- Гостиничный бизнес;
Ознакомьтесь с подробной информацией о Программном обеспечении и Документации.
Интернет-магазин «Sj-company» предлагает настольный принтер Zebra GC420t на выгодных условиях с доставкой во все города России. Чтобы уточнить цену, свяжитесь с менеджерами нашей компании.





У нас в медцентре установили Zebra GC420t . Нареканий к печати нет. Внешний вид – стильный, в заднем отсеке есть прорезь для установки внешнего размотчика. Однако если при включенном питании открыть крышку, чтобы вставить новый рулон бумаги, начинает мигать красная лампочка «ошибки». Приходится принтер выключать, и заново включать, чтоб загорелась зеленая. Часто высвечивается «ошибка», если лента этикеток встала криво или недостаточно натянута. А так, нормальный принтер.
Видео про Термотрансферный принтер Zebra GC420t
Разместите принтер таким образом, чтобы была возможность легко дотянуться до кабеля питания.
- Убедитесь, что выключатель питания принтера находится в положении ВЫКЛ.
- Подключите сетевой кабель к блоку питания.
- Вставьте вилку на другом конце кабеля в розетку переменного тока. Примечание: индикатор блока питания должен загореться, значит в сети есть напряжение.
- Вставьте штекер блока питания в разъем электропитания принтера.
Носитель (рулон бумаги) должен соответствовать нужному типу печати (термопечать или термотрансферная печать). Для его загрузки выполните следующие действия:
- Удалите наружную часть рулона, чтобы загрязненный участок не прошел между печатающей головкой и валиком.
- Откройте принтер, потянув защелки к передней части устройства.
- Откройте направляющие носителя, повернув ручку регулировки направляющих в сторону задней части принтера.
- Откройте держатели рулона. Для этого свободной рукой раздвиньте направляющие для бумаги, установите рулон на держатели и отпустите направляющие. Лицевая сторона печатающей поверхности при прохождении поверх печатного (ведущего) валика должна была обращена вверх.
- Потяните носитель так, чтобы он находился за пределами передней части устройства. Рулон должен вращаться свободно.
- Заправьте носитель с двух сторон под направляющие и закройте их, повернув ручку регулировки в сторону передней части принтера.
- Закройте верхнюю крышку. Для этого снимите фиксатор верхней крышки, опустите ее, а затем нажмите и зафиксируйте защелки.
- Нажмите клавишу «Подача» (Feed) для подачи носителя.
- Снимите упаковку и удалите клейкую ленту.
- Откройте принтер, потянув защелки к передней части устройства. Пропустите ленту через каретку. Прижмите катушку ленты правой стороной к подпружиненной подающей втулке. Совместите пазы с левой стороны катушки ленты с выступами левой подающей втулки (шпинделя).
- Поворачивайте рулон до тех пор, пока пазы не совместятся и не зафиксируются с левой стороны подающей втулки.
- Разместите пустую катушку ленты в приемных шпинделях принтера. Поворачивайте катушку до полного совмещения и фиксации с левой стороны приемной втулки.
- Прикрепите ленту к приемной катушке. При прикреплении лента должна прямо подаваться на принимающую катушку и при этом ровно размещаться на подающей катушке.
- Поверните шестерню приема ленты против часовой стрелки для устранения провисания ленты.
- Закройте крышку принтера. Для этого снимите фиксатор верхней крышки, опустите ее, а затем нажмите на нее так, чтобы защелки были зафиксированы.
- При включенном питании нажмите клавишу «Подача» (Feed), чтобы принтер протянул не менее 10 см носителя для устранения провисания и складок ленты, а также ровного расположения ленты на шпинделях.
- Установите термоперенос вместо прямой термопечати. Для этого воспользуйтесь драйвером принтера, программным приложением или командами программирования принтера.
- Для проверки смены режима с прямой термопечати на режим термопереноса распечатайте этикетку c конфигурацией. Параметр «СПОСОБ ПЕЧАТИ» (PRINT METHOD) в этикетке с конфигурацией принтера должен иметь значение «ТЕРМОПЕРЕНОС» (THERMAL-TRANS).
- Убедитесь, что носитель загружен и крышка принтера закрыта.
Если принтер еще не включен, включите его. Если при включении принтера индикатор состояния мигает зеленым светом (режим паузы), нажмите клавишу подачи один раз для перевода принтера в режим готовности. - Нажмите клавишу «Подача» (Feed) 2–3 раза для выполнения принтером калибровки согласно установленному носителю.
- Индикатор состояния должен гореть непрерывным зеленым светом
- Нажмите и удерживайте клавишу «Подача» (Feed) до тех пор, пока индикатор состояния не мигнет один раз.
- Отпустите клавишу подачи. Распечатается этикетка с конфигурацией.
При чистке печатающей головки используйте новый чистящий карандаш, т.к. оставшиеся на старом карандаше загрязнения могут повредить поверхность.
- Подождите минуту, пока печатающая головка остынет.
- Чистящим карандаша удалите темную полоску с печатающей головки. Для этого проведите карандашом от центра к внешним краям головки и удалите частицы клейкого вещества, попавшие на печатающую головку с краев тракта подачи носителей.
- Закройте принтер.
Примечание: при использовании термотрансферной ленты очистка проводится после каждого рулона ленты; при прямой термопечати — после каждого рулона носителя.
- Откройте принтер и достаньте из принтера термотрансферную ленту.
- Пружину печатающей головки потяните влево и извлеките ее из каретки.
- Потяните печатающую головку вместе с кронштейном вперед.
- Крестообразной отверткой Phillips №2 открутите винт, удерживающий провод заземления и отсоедините провода печатающей головки от разъемов.
- Возьмите новую печатающую головку и кронштейн, подключите левый и правый разъемы к черному и белому пучкам проводов.
- Подсоедините провод заземления и закрепите его винтом. Используйте для этого крестообразную отвертку Phillips №2.
- Установите левую сторону пружины печатающей головки в каретку ленты справа; потом вставьте правую сторону пружины в каретку с противоположной стороны. Угол пружины V-образной формы должен попасть в выемку в верхней части кронштейна печатающей головки.
- Разместите штифты кронштейна в каретку с левой стороны.
- Выровняйте правую сторону кронштейна и через правую сторону каретки ленты установите в кронштейн скобу печатающей головки.
- С помощью нового чистящего карандаша очистите с головки пятна и микрочастицы материалов.
- Загрузите носитель, подключите кабель питания, включите принтер и распечатайте отчет о состоянии, чтобы убедиться в правильной работе оборудования.
- Носитель не подходит для прямой термопередачи.
- Ненадлежащая сторона носителя находится вверху и контактирует с печатающей головкой
- Рулон носителя намотан не наружу.
- Неправильная загрузка носителя.
- Загрязнение печатающей головки. Очистите печатающую головку с помощью специального чистящего карандаша.
- Печатающая головка не нагрелась.
- Несовместимость используемого носителя с принтером. Используйте только рекомендованные носители, одобренные компанией Zebra.
- Износ печатающей головки.
- Загрязнение валика из-за прилипания посторонних предметов. Требуется чистка или замена валика.
Если принтер неправильно выполняет автоматическую калибровку, необходимо провести ручную калибровку.
- Включите принтер.
- Нажмите и удерживайте клавишу «Подача» (Feed), пока индикатор не замигает зеленым цветом. Отпустите клавишу подачи.
- Принтер настроит датчик носителя на использование оборота этикетки. После этого рулон автоматически подается, пока этикетка не будет расположена на печатающей головке. Новые параметры сохраняются в памяти принтера, и устройство будет готов для работы в нормальном режиме.
- Нажмите клавишу «Подача» (Feed). Подается одна целая пустая этикетка. Если этого не произойдет, восстановите заводские настройки и выполните перекалибровку принтера.