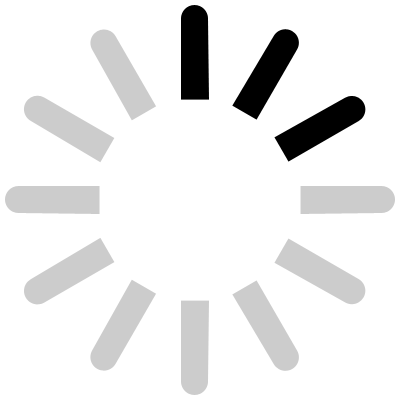Термопринтер Zebra ZD410
Цена: уточняйте у менеджера
Нажимая на кнопку «Купить в 1 клик», вы соглашаетесь на обработку персональных данных
xОсновные характеристики
| Разрешение | 203/300 dpi |
| Способ печати | Термо |
| Скорость печати (max), мм/сек | до 152,4 (до 102 при разрешении 300 dpi) |
| Ширина печати (max) | 56 мм |
| Длина печати (max) | 991 мм |
|
Название
|
Значение
|
|---|---|
| Разрешение | 203/300 dpi |
| Способ печати | Термо |
| Скорость печати (max), мм/сек | до 152,4 (до 102 при разрешении 300 dpi) |
| Ширина печати (max) | 56 мм |
| Длина печати (max) | 991 мм |
| Память | SDRAM 256Mb; Flash 512Mb |
| Язык программирования | ZPL II; EPL 2; EPL Line Mode; XML; ZBI |
| Размеры (Д х Ш х В) | 220 x 115 x 151 мм |
| Вес | 1,0 кг |
| Опционально | Отделитель этикеток, Нож, Интерфейсы RS-232, Ethernet 10/100, Wi-Fi (802.11ac) и Bluetooth 4.1 |
Zebra ZD410 - настольный термопринтер, применяется для печати этикеток, ярлыков, бирок, квитанций, билетов. Компактный размер оборудования позволяет использовать данное устройство в маленьких рабочих помещениях.

Особенности
Корпус ZD410 изготовлен из пластика, способного выдерживать очистку и антибактериальную обработку, поэтому данную модель применяют в учреждениях медицинского направления. Простое управление устройством обеспечивает легкую и быструю загрузку расходных материалов.
На панели управления размещены три кнопки и пять индикаторов состояния, что делает обслуживание принтера удобным и производительным. Поддержка интерфейсных модулей Ethernet (LAN) и Wi-Fi. Использование Bluetooth интерфейса позволяет связывать принтер ZD410 с ПК. Возможность крепления к стене.
Прямая термопечать - Ширина печати: 56 мм, скорость 152 мм/сек. При разрешении (качестве) 203 dpi; 102 мм/сек при 300 dpi;

Поддержка рулонных носителей:
- Рулон с внешним диаметром - 127 мм (5 дюймов);
- Катушка с внутренним диаметром 12,7 мм (0,5 дюйма) и 25,4 мм (1 дюйм). Использование дополнительных адаптеров катушек поддерживает катушки других размеров.
- С черными метками полной и неполной ширины;
- С просечками или пазами;
- Датчик передачи положения с несколькими центрами, подходит для носителей с промежутками или перфорацией между наклейками.
Панель управления пользователя - три кнопки (пуск, подача, отмена) и пять индикаторов состояния (состояние, пауза, данные, расходные материалы и сетевое подключение).
Обратная совместимость:
- простая замена устаревших моделей настольных принтеров Zebra за счет поддержки языков программирования EPL и ZPL;
- поддержка виртуальных устройств Link-OS, обеспечивает интерпретацию языков программирования, разработанных сторонними компаниями. Управление работой одного принтера или группой принтеров через облако, находясь в любой точке мира.
- Возможность изменения размера и импорт шрифтов OpenType и TrueType, поддержка Unicode, встроенный масштабируемый шрифт (Swiss 721 Latin 1) и растровые шрифты.
- Печать XML при обмене данными для печати этикеток со штрихкодами, отсутствует необходимость в лицензионных сборах и оборудовании сервера печати, снижаются затраты на индивидуальную настройку и программирование.
- Утилита настройки, работающая на мобильных устройствах и поддерживающая настройки принтера:
- Использование интерфейса принтера Bluetooth Low Energy (LE) для обеспечения связи ближнего действия с мобильными устройствами.
- Функция Zebra Print Touch (коммуникация ближнего поля — NFC)




Zebra Link-OS — открытая платформа, обеспечивающая связь между ОС Zebra и ПО, упрощает интеграцию устройств, а также их управление и обслуживание из любого местоположения.
- Флеш-память 72 МБ для хранения шрифтов и графики.
- Встроенные часы on-line (RTC).
- Вывод на дисплей сообщений об обслуживании печатающей головки, настраиваемые пользователем.
- Простота замены печатающей головки и опорного валика без применения специальных инструментов.
- Модули подключения, позволяющие установить устройство:
внутренний сервер печати Ethernet (LAN, разъем RJ-45) — поддержка сети 10Base-T, 100Base-TX и сети с быстрым автоматическим переключением Ethernet 10/100;
- Язык программирования Zebra® ZBI 2.0™ (Zebra BASIC Interpreter), обеспечивающий создание пользовательских операций с принтером, позволяющих автоматизировать процессы и использовать периферийные устройства (сканеры, весы, клавиатуры, Zebra® ZKDU™ и т. д.) без подключения к ПК или сети.

- Возможно подключение дополнительных интерфейсных модулей 10/100 Ethernet (802.3 RJ-45) или последовательного порта (RS-232 DB-9).
- Дополнительные модули для обработки носителя - отделитель наклеек (отклеивание и выдача наклейки оператору), резак.
- Адаптер рулона носителя для катушек с внутренним диаметром (1,5 дюйма), 50,8 мм (2,0 дюйма) или 76,2 мм (3,0 дюйма).
- Поддержка азиатских языков, параметры конфигурации, позволяющие настраивать символы китайского (традиционного и с упрощенной орфографией), японского и корейского языков.
- Принтер для медицинских учреждений имеет специальный пластиковый корпус, позволяющий использовать медицинские средства для дезинфекции и чистки.
Режимы печати:
Принтер Zebra ZD410 использует разные режимы работы и конфигурации носителя.- Прямая термопечать (использование термоэтикеток, чувствительных к нагреву).
- Стандартный отрывной режим – отрыв каждой этикетки после печати (или нескольких этикеток при пакетной печати).
- Режим отделения наклеек. Для этого устанавливается механизм отделения наклеек, материал подложки наклейки отделяется в процессе печати. Очередная наклейка выводится на печать после печати и отделения предыдущей.
- Резка носителя. При установке дополнительного резака носителя принтер разрезает подложку между квитанциями или этикетками.
- Режим автономной работы - печать без подключения к компьютеру, функция автоматического формирования этикетки на основе программирования, использование устройства ввода данных, подключенное к последовательному порту принтера. Режим автономной работы обеспечивает подключение к принтеру разных устройств ввода данных (сканеры, весы, модули дисплея и клавиатуры).
- Совместная сетевая печать. Принтеры с дополнительными интерфейсными модулями Ethernet (LAN) и Wi-Fi, имеют внутренний сервер печати.

Программное обеспечение
PDF DIRECT — поддержка виртуальных устройств. - Печать документов в формате PDF в Zebra Link-OS® из ERP систем, Oracle и SAP, без применения промежуточного ПО. Для установки PDF Direct потребуется загрузчик встроенного ПО Zebra (zDownloader).
Поддержка ZDOWNLOADER - утилита загрузки файлов для применения со встроенным ПО, специальным ПО и пакетами обновлений. Применяется для отправки программного обеспечения и файлов на принтеры по сети через USB, RS-232 или параллельный порт принтера.

ZEBRA BASIC INTERPRETER (ZBI)) - язык программирования Zebra ZBI 2.0™. ZBI Developer — бесплатная программа, предоставляющая виртуальную среду ZBI 2.0 на ПК, упрощается создание и тестирование программ ZBI 2.0. Программа содержит набор инструментов, обеспечивающий настройку принтеров Zebra согласно требованиям приложений. Встроенный "виртуальный принтер" обеспечивает создание, тестирование и подготовку программы к использованию.
ZEBRA DESIGNER - быстрая разработка этикеток для вашего бизнеса.
Существуют четыре версии, соответствующие требованиям любого пользователя:
ZebraDesigner Pro - создание сложных этикеток с фиксированными или переменными данными.
ZebraDesigner для XML - функция программного обеспечения для разработки этикеток и инструменты настройки принтеров, обеспечивающих печать на XML-совместимых принтерах Zebra.
ZebraDesigner для mySAP Business Suite - печать из mySAP™ Business Suite без применения промежуточного программного обеспечения или дополнительного программирования.
ZebraDesigner — дизайн этикеток со штрих-кодом, предоставляет интерфейс WYSIWYG на базе Windows, инструменты настройки и диагностики оборудования.
PROFILE MANAGER ENTERPRISE - быстрое и легкое создание конфигурации принтера, управление принтерами Zebra Link-OS® из единого расположения, независимо от их месторасположения.
Служебные программы установки принтера ДЛЯ WINDOWS И ANDROID - бесплатные служебные программы установки принтеров, расширяющие возможности использования новых принтеров, обеспечивающие быструю и легкую настройку выбранных промышленных, мобильных или настольных принтеров Zebra.
Файлы администрирования PRINTSECURE - упрощение настройки принтеров PrintSecure, обеспечивающие защиту данных и инфраструктуры. Свыше 30 параметров настройки безопасности принтера в соответствии с нуждами сотрудников.
Шрифты для принтеров ZEBRA позволяют расширяют возможности принтера Zebra. Перед установкой необходимо ознакомиться с руководством по установке конкретной модели, чтобы убедиться в совместимости пакетов шрифтов.
Есть платное и бесплатное программное обеспечение. Для уточнения информации обращайтесь к нашим менеджерам.
Ознакомьтесь с подробной информацией о Программном обеспечении и Документации.
Комплектация:
- Принтер
- Кабель USB
- Блок питания
- Кабель питания
- Документация по принтеру и компакт-диск

Сферы применения
Термопринтер ZD410 применяется в фармацевтических отделах, лабораториях, больницах и поликлиниках для печати медицинских карт, этикеток маркировки образцов, браслетов для идентификации пациентов. Корпус оборудования устойчив к воздействию дезинфицирующих растворов, а кнопки герметично закрыты, за счет чего очистка и дезинфицирующая обработка принтера облегчается.
Также ZD410 используется в розничной торговле для маркировки полок, печати ценников, этикеток, билетов, бирок для учёта товаров и продукции.
| Название модели | Zebra ZD410 ZD41022-D0EM00EZ | Zebra ZD410 ZD41022-D0EE00EZ | Zebra ZD410 ZD41022-D0EW02EZ | Zebra ZD410 ZD41023-D0EM00EZ | Zebra ZD410 ZD41022-D0E000EZ | Zebra ZD410 ZD41023-D0EE00EZ | Zebra ZD410 ZD41023-D0EW02EZ |
| Разрешение печати | 203 dpi | 203 dpi | 203 dpi | 300 dpi | 203 dpi | 300 dpi | 300 dpi |
| Скорость печати (мм/сек) | 152 | 152 | 152 | 102 | 152 | 102 | 102 |
| Интерфейс подключения | USB, Bluetooth | USB, Ethernet, Bluetooth | USB, Bluetooth, Wi-Fi | USB, Bluetooth | USB | USB, Ethernet, Bluetooth | USB, Bluetooth, Wi-Fi |
Купил принтер Zebra ZD410. Он компактный, и имеет широких выбор интерфейсов. Был приятно удивлен его качеством, легкостью установки и использования - настроить может каждый даже неопытный пользователь. А еще у него высокая скорость печати, и возможность печатать как простые квитанции, так и этикетки с мелким шрифтом. Всем рекомендую.
Видео про Термопринтер Zebra ZD410
После получения принтера раскройте упаковку, извлеките принтер и его комплектующие, убедитесь в отсутствии повреждений при транспортировке.
При обнаружении повреждений проинформируйте об этом службу доставки и составьте отчет о повреждении. Сохраните упаковочные материалы для предоставления их для проверки в службу доставки.
После включения принтера и его перехода в состояние готовности (индикатор состояния светится зеленым), одновременно нажмите кнопки FEED и CANCEL и удерживайте их в течение двух (2) секунд, прежде чем отпустить. Будет напечатан отчет о конфигурации принтера и сети.
Для проведения калибровки носителя вручную в расширенном режиме удерживайте нажатой кнопку CANCEL (отмена), пока индикатор STATUS (состояние) светится желтым цветом. Индикатор MEDIA (носитель) начинает мигать желтым цветом, после чего мигает индикатор PAUSE (пауза).
- Для правильного определения промежутка между этикетками откройте принтер и убедитесь, что датчик носителя установлен в центральном положении.
- Разместите освобожденную от этикеток подложку над опорным (приводным) валиком так, чтобы передняя кромка первой этикетки располагалась под направляющими носителя.
- Закройте принтер и нажмите кнопку PAUSE (ПАУЗА) один раз. Индикатор MEDIA (носитель) начинает мигать в процессе измерения подложки носителя. После этого мигает индикатор PAUSE (ПАУЗА).
- Установите носитель так, чтобы этикетка располагалась над передвижным датчиком. Если принтер определит правильный тип носителя (с зазорами, черными метками или просечками), он вернется в состояние READY (ГОТОВНОСТЬ).
Перед установкой модуля резака необходимо снять стандартную панель, поместить модуль резака и принтера правой стороной вверх так, чтобы верхняя часть модуля находилась на одном уровне с нижней кромкой верхней крышки.
После центровки модуля вдавить его в переднюю часть принтера до упора, закрепить модуль к принтеру двумя винтами.
- Снимите крышку доступа к модулю на принтере, установите модуль последовательного порта в принтер.
- Осторожно, но с необходимым усилием нажмите на печатную плату, пока она не будет находиться ниже кромки крышки доступа.
- После выравнивания нижней части крышки порта Ethernet с нижней кромкой отверстия для доступа к модулю поднимите крышку вверх и закройте ее.
Для чистки принтера используйте специальные средства:
Чистящие карандаши (105950-035) Набор из 12 шт. – применяются для чистки печатающей головки
Чистящий тампон (105909-057) Набор из 25 шт. – используется для чистки тракта движения носителя, направляющих и датчиков
- Извлеките поврежденную печатающую головку из принтера.
- Подсоедините разъем печатающей головки с правой стороны.
- Установите наконечник одиночного черного провода заземления на плоский лепесток, расположенный на задней стороне печатающей головки.
- После подсоединения разъема с левой стороны печатающей головки установите левую часть узла в углубление.
- Установите правую сторону печатающей головки в принтер так, чтобы она защелкнулась и зафиксировалась в принтере.
- Загрузите носитель, включите принтер и напечатайте отчет о состоянии, чтобы убедиться в правильной работе принтера.
Для настройки ширины печати вручную в расширенном режиме нажмите кнопку PAUSE (ПАУЗА), пока индикатор PAUSE (ПАУЗА) светится желтым цветом. Принтер выводит на печать прямоугольник шириной 16 мм и приостанавливает работу.
Затем принтер повторно печатает прямоугольник немного шире предыдущего и останавливает работу. После печати прямоугольника, ширина которого соответствует ширине носителя, нажмите кнопку FEED (ПОДАЧА) для задания ширины печати и вернитесь в состояние READY (ГОТОВНОСТЬ).
Если нажать кнопку PAUSE (ПАУЗА), пока индикатор DATA (ДАННЫЕ) светится желтым цветом, запускается настройка темности печати вручную.
Принтер выводит на печать тестовый шаблон с текущим значением темности и несколькими штрихкодами, после чего печатает шаблон, используя следующий уровень темности. После печати шаблона со сплошными ровными черными линиями нажмите кнопку FEED (ПОДАЧА), чтобы задать значение темности и вернуться в состояние READY (ГОТОВНОСТЬ).