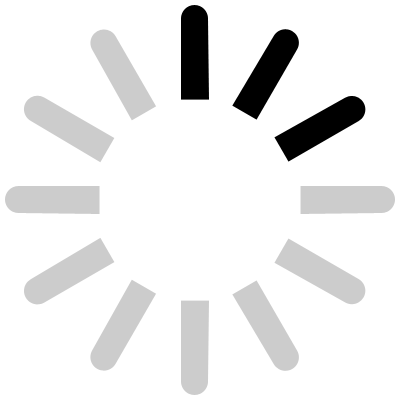Принтер для печати пластиковых карт ZXP Series 9
Цена: уточняйте у менеджера
Нажимая на кнопку «Купить в 1 клик», вы соглашаетесь на обработку персональных данных
xОсновные характеристики
| Скорость печати (max) | Монохромная печать: 190 карт/час Полноцветная (YMCKO): 190 карт/час |
| Способ печати | Ретрансферный |
| Моно/Цветная печать | Да/Да |
| Интерфейс подключения | USB Ethernet |
|
Название
|
Значение
|
|---|---|
| Скорость печати при полноцветной печати (max) | 190 карт/час |
| Скорость печати при монохромной печати (max) | 190 карт/час |
| Тип печати | Односторонняя печать |
| Разрешение печати | 12 dpi |
| Оперативная память | 64 Мб |
| Програмное обеспечение | Windows 7, Windows 8.1 и Windows 10 |
| Типы карт | CR80 - стандарт PVC или PET (CR80 is the size of a standard credit card) |
| Толщина карты | 0.762-1.016 мм |
| Способ печати | Ретрансферный |
| Подающий лоток | 150 карт |
| Принимающий лоток | 100 карт |
| Вес | 12,5 кг |
| Питание | 100–240 В переменного тока, 50–60 Гц |
| Интерфейс подключения | USB 2.0 и Ethernet |
| Рабочая температура | 15ºC ~ 35ºC |
| Гарантия | 24 месяцев |
Принтеры ZXP Series 9 обеспечивают быстрое и надёжное создание карт с высоким качеством печати фотографий и графики, оснащены технологией прогнозирования применяемых цветов с алгоритмами для постоянного отслеживания и мгновенной адаптации настроек принтера.
Аудиоподкаст: "Принтер ZXP Series 9"
Особенности:
- Способ печати – ретрансферный, обеспечивает высокое качество печати с применением систем кодирования.
- Создание долговечных карт с печатью встык даже на неровной поверхности, например, на смарт-картах.
- Комплексный программный пакет, состоящий из инструментов для интеграции и управления принтерами ZXP Series 9. Позволяет создать индивидуальные проекты карт.
- Возможность выбора режима качества печати - оптимизация скорости или повышение качества отпечатков в зависимости от задач, поставленных пользователем.
- Одновременный двухсторонний процесс ретрансферной печати – отсутствует необходимость механически переворачивать карты при нанесении печати. Снижает риск механических ошибок и порчи расходного материала.
- Функция Print Touch и технология QR-кода - мгновенное получение информации о принтере.
- Функции безопасности принтера - шифрование, проверка подлинности, голографические ламинирующие покрытия защищают от подделок.
- Дополнительный замок на ламинаторе, корпусах и лотках подачи карт для предотвращения несанкционированного использования.
- Интерфейс подключения - USB, Ethernet.

Сферы применения:
- Гостиничные комплексы.
- Спортивные мероприятия.
- Концерты.
- Конференции.
- Фестивали.

Комплектация:
- Принтер пластиковых карт.
- Документация.
Компания «Sj-company» предлагает купить карточные принтеры ZXP Series 9 на выгодных условиях. Для получения более подробной информации по принтеру свяжитесь с менеджерами нашей компании.
Отзывов пока нет.
Видео про Принтер для печати пластиковых карт ZXP Series 9
- Перед использованием принтера удалите все упаковочные материалы и ленту. Из передней и задней части принтера снимите клейкую ленту и упаковочные материалы.
- Нажав желтую кнопку освобождения крышки, откройте принтер и уберите упаковочный материал.
- Если принтер укомплектован дополнительным модулем ламинатора, снимите клейкую ленту с ламинатора.
- Откройте крышку ламинатора, потянув вперед выступ слева на крышке, и снимите клейкую ленту.
После распаковки принтера сохраните упаковочные материалы и коробку на случай, если в дальнейшем принтер придется перемещать или транспортировать. Если исходные упаковочные материалы потерялись или повредились, можно заказать запасной комплект упаковки в компании Zebra.
Проверьте комплект поставки принтера:
- Руководство по настройке.
- Компакт-диск пользователя.
- Карточка для регистрации принтера
- Карточки для тестирования принтера
- Входной лоток с пачкой карточек (100 шт.)
- Выходной лоток
- Картридж для чистки
- Чистящий валик
- Кабель USB
- Кабель питания
Для загрузки карточек проведите следующие действия:
- Снимите упаковку с пачки карточек.
- Держите пачку за края, не дотрагиваясь до печатных поверхностей, и установите ее вертикально по отношению к плоской поверхности, например, рабочему столу.
- Наклоняйте пачку вперед и назад на угол, равный 45° для разделения всех карточек.
Обратите внимание, что из-за статического заряда или заусенцев, образующихся в процессе высекания на краях, возможно слипание отдельных карточек. Поэтому необходимо их отделение друг от друга перед загрузкой в устройство подачи для предотвращения проблем при подаче или печати.
- После отделения восстановите первоначальную форму пачки карточек.
- Откройте крышку входного лотка и загрузите карточки в лоток, присоединенный к принтеру.
- Разместите карточки во входном лотке. Контакты смарт-карт должны располагаться вверх и в сторону принтера, магнитная лента — вниз и в сторону задней панели. Карточки на дне лотка должны быть размещены без перекосов.
- Закройте крышку входного лотка.
Обратите внимание, что карточки нельзя сгибать и прикасаться к их печатным поверхностям, т.к. это может ухудшить качество печати. Очистите поверхность карточек от пыли и других загрязнений. Хранить карточки нужно в закрытом контейнере.
Стандартные карточки устанавливаются в определенной ориентации.
- Магнитные карты вставляются магнитной полосой вниз.
- Смарт-карты – считывающим устройством вверх.
- Удерживая картридж для чистки за раму, снимите защитный материал с валика с клейкой поверхностью.
- Не дотрагивайтесь до клейкой поверхности валика.
- Установите картридж для чистки, задвинув направляющие выступы картриджа в направляющие пазы на принтере.
- Установите картридж для чистки, задвинув направляющие выступы картриджа в направляющие пазы на принтере.
- Достаньте картридж для чистки из принтера.
- Извлеките валик из картриджа для чистки.
- Установите новый валик в картридж для чистки так, чтобы в процессе фиксации произошел щелчок.
Для загрузки термотрансферной пленки проведите следующие действия:
- С подающей катушки отмотайте 30 см пленки.
- Разместите подающую катушку с пленкой на подающий шпиндель, краем с зеленым фланцем слева.
- Разместите пустую приемную катушку на приемный шпиндель, краем с белым фланцем справа.
- Проложите термотрансферную пленку под держатель.
- Установите подающую катушку с лентой для печати на подающие шпиндели, край с фиолетовым фланцем должен располагаться слева.
- Установите пустую приемную катушку на приемный шпиндель, край с синим фланцем должен находиться справа.
- Разместите ленту для печати под держателем.
- Достаньте кассеты с ламинирующей пленкой, повернув запирающие рычаги.
- Поверните кассету до упора.
- Извлеките кассету, потянув ее из шпинделя.
- Откройте кассету. Для этого раскройте ее две половины, которые соединены петлей. Крепко взявшись за половины, потяните в разные стороны.
- Если внутри кассеты находится пустой стержень для пленки, достаньте его.
- Раскройте упаковку ламинирующей пленки и достаньте из нее рулон.
- Очистите рулон от защитной обертки.
- Снимите наклейку и отмотайте 10-15 см ламинирующей пленки.
- Установите рулон в верхнюю кассету для ламинирующей пленки.
- Закройте кассету. Сведите две половины до щелчка.
- Ножницами обрежьте ламинирующую пленку под прямым углом.
- Для настройки выступания ламинирующей пленки поверните стержень. Когда конец пленки выступит из кассеты, прекратите поворачивать.
- Установите кассету на шпинделе и поверните ее. По мере поворота кассеты рычажок фиксатора будет перемещаться в левую сторону до щелчка. Щелчок означает фиксацию.
Для извлечения карточки, отправленной в контейнер для брака, проведите следующие действия:
- Откройте принтер, нажав на желтую кнопку фиксатора.
- Поднимите крышку принтера в вертикальное положение.
- Достаньте карточку из контейнера для брака.
Печать тестовой карточки осуществляется с панели управления оператора.
- Нажмите кнопку MENU «Меню».
- Нажмите кнопку DOWN (вниз) для выделения пункта PRINT TEST CARDS (печать тестовых карточек), а затем кнопку SELECT (выбрать).
- Нажмите кнопку DOWN (вниз) для выделения количества карточек для печати, после этого нажмите кнопку SELECT (выбрать).
- Нажмите кнопку DOWN (вниз) для выделения пункта SIDES (стороны), после чего нажмите кнопку SELECT (выбрать).
- Нажмите кнопку UP (вверх) или DOWN (вниз) для выделения пункта SINGLE SIDED (одна сторона) или DUBLE SIDED (обе стороны), после чего нажмите кнопку SELECT (выбрать).
- Нажмите кнопку DOWN (вниз) для выделения пункта CARD TYPE (тип карточки), после чего нажмите SELECT (выбрать).
- Нажмите кнопку UP (вверх) или DOWN (вниз) для выделения типа карточки, загруженной во входной лоток.
- Нажмите DOWN (вниз) для выделения нужной тестовой карточки, после чего нажмите SELECT (выбрать).
Для извлечения карточки, замятой в принтере или ламинаторе, проведите следующие действия:
- Откройте верхнюю крышку натяжного ролика.
- Прокрутите ручное колесо подачи рядом со станцией переноса.
- Определите месторасположение карточки. С помощью механизма ручной подачи поверните валик против часовой стрелки и извлеките карточку.
Принтер состоит из следующих компонентов:
- Кнопка фиксатора дверцы. Входной лоток.
- Панель управления оператора.
- Функция Zebra Print Touch.
- Прорезь для карточек для подачи вручную.
- Выходной лоток.
- Приемный шпиндель термотрансферной пленки.
- Станция переноса.
- Подающий шпиндель термотрансферной пленки.
- Приемный шпиндель ленты подачи.
- Печатающая головка.
- Чистящий валик.
- Картридж для чистки.
- Контейнер для брака.
- QR-код быстрой заправки.
- Выключатель питания.
- Подключение питания.
- USB- подключение.
- Подключение Ethernet.
- При подключении принтера к компьютеру с операционной системой Windows установите драйвер.
- Откройте крышку входного лотка и установите карточки.
- Закройте крышку входного лотка.
- Установите входной лоток, задвинув его в приемное гнездо.
- Выровняйте выступы на лотке по направляющим пазам.
- Убедитесь в надежной фиксации входного лотка.
- Установите выходной лоток на принтере или ламинаторе.
- Задвиньте выходной лоток по направляющим на принтере или ламинаторе.
- Откройте принтер, нажав желтую кнопку фиксатора.
- Поднимите крышку принтера до упора, установив ее в вертикальное положение.
- Держите картридж для чистки за раму, снимите защитный материал с валика с клейкой поверхностью.
- Не дотрагивайтесь до клейкой поверхности валика.
- Установите картридж для чистки, задвинув направляющие выступы картриджа в направляющие пазы на принтере.
- Снимите с валика защитную пленку.
- Установите чистящий ролик в прорези на принтере.
- Используйте защитное покрытие для установки чистящего ролика до упора.
- Подключите гнездовой разъем шнура питания к принтеру.
- Установите разъем USB в гнездо USB на принтере.
- Установите один конец кабеля Ethernet в гнездо Ethernet на принтере.
- Нажмите выключатель питания в положение ON (вкл.).
- Отмотайте 30 см термотрансферной пленки с полного рулона (подающая катушка) и намотайте ее на подающую пустую катушку.
- Установите подающую катушку с пленкой на подающий шпиндель, краем с зеленым фланцем слева.
- Установите пустую приемную катушку на приемный шпиндель, краем с белым фланцем справа.
- Проложите термотрансферную пленку под держатель.
- Установите подающую катушку с лентой для печати на подающие шпиндели, краем с фиолетовым фланцем слева.
- Установите пустую приемную катушку на приемный шпиндель, краем с синим фланцем справа.
- Проложите ленту для печати под держатель.
Как загрузить ламинирующую пленку
- Возьмите крышку за боковой выступ спереди, потяните вперед и поднимите в вертикальное положение.
- Снимите наклейку 10-15 см ламинирующей пленки.
- Откройте кассету, разъединив ее на две половины, соединенные петлей.
- Разместите рулон в верхнюю кассету для ламинирующей пленки.
- Закройте кассету, сжав за две половины до щелчка.
- Ножницами обрежьте ламинирующую пленку под прямым углом.
- Поверните стержень для настройки выступания ламинирующей пленки.
- Дождитесь, когда конец пленки выступит из кассеты.
- Установите кассету на шпиндель и поверните кассету.
- Поворачивайте кассету. Запирающий рычаг переместится влево.
- Механизм блокировки защелкнется в закрытом положении.
- Снимите с валика защитную пленку.
- Не дотрагивайтесь до липкой поверхности валика.
- Установите чистящий ролик, установив его в прорези в принтер.
- Используйте защитное покрытие для установки чистящего ролика до упора.