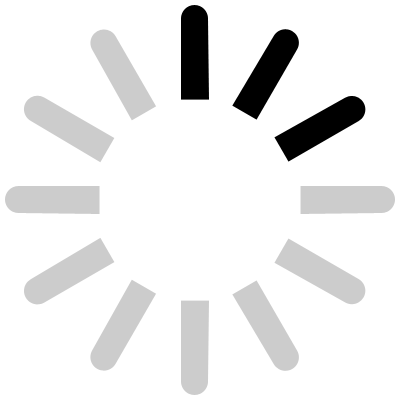Заказ и получение кодов маркировки в СУЗ (Станция Управления Заказами)
Перед оформлением заказа на коды маркировки товаров необходимо настроить прямой обмен с ГИС МТ, грамотная настройка программы позволит работать с сайтом «Честный знак», не заходя на него. Все действия, доступные на сайте можно делать из программы. Иначе создать заказ не получится, для получения кодов нужно заходить в личный кабинет «Честного знака» и подписывать в незарегистрированной версии программы.
Рекомендуемые товары
- Как подписать заказы в станции управления заказами (СУЗ)
Чтобы создать заказы в главном меню программы, выберите пункт «Честный знак», или нажмите соответствующую пиктограмму (1).

Для сохранения параметров при следующем запуске программы нужно ввести ИНН участника (2) и нажать кнопку «Получить информацию по ИНН» (3). В поле, расположенном правее кнопки, отобразится наименование организации (ИП).
Примечание! При настройке прямого обмена с ГИС МТ ИНН и наименование участника автоматически заполняются из сертификата. Вводить данные вручную не потребуется.
Чтобы упростить процесс создания заказов, в открывшемся окне нужно нажать кнопку «Запрос доступных КМТ (GTIN)» (GTIN - идентификационный номер из системы GS1 (ранее EAN системы)), применяется для отметки предметов торговли. В таблице отобразятся описания всех GTIN, занесенных на сайт ГС1 или в личном кабинете «Честного знака» (остатки).

Клик по заголовкам таблицы обеспечивает сортировку данных в выбранной ячейке, например, по брэнду или размеру, за счет чего поиск GTIN при заказе упрощается.
На вкладке «СУЗ» (станция управления заказами) возможен заказ кодов.

Если раньше поступал запрос GTIN, то при открытии вкладки СУЗ она автоматически заполняется сохраненными описаниями Ваших товаров. После проверки статуса заказов в программе предусмотрена кнопка «Показать сохраненные GTIN».
После нажатия этой кнопки в таблицу программы заносятся ранее сохраненные GTIN, соответствующие ИНН УОТ (участника оборота торговли).
Затем необходимо указать Ваш OMS_ID и ID соединения в одноименные окна программы. Такая информация содержится в личном кабинете «Честного знака».
- Как узнать OMS ID и ID соединения в личном кабинете ЧЗ
После заполнения полей «OMS ID» и «ID соединения» нажмите кнопку «Проверить».

При правильном заполнении в верхней части программы отобразится строка с версией СУЗ и версией API. Это значит, что для заказа все готово.
Для заказа кодов укажите GTIN. Он автоматически подставляется в окно при клике по строкам таблицы. Укажите необходимое количество кодов, способ ввода в оборот, после чего нажмите кнопку «Добавить».
Таблица разделится на две части. В верхней части отобразятся данные для заказа. Сюда можно добавлять нужные GTIN и количество до достижения желаемого результата.
Ограничения на заказы.
- Общее количество товарных позиций в одном заказе не должно быть больше 10 (1 заказ — 10 GTIN).
- Одна товарная позиция (код товара, GTIN) в одном заказе не должна быть больше 125000 кодов маркировки.
- Одновременно может обрабатываться не более 100 активных заказов.
Заказы добавляются не только вручную. В программу загружается GTIN для заказа из внешнего файла в формате csv. Такой файл создается в Excel или блокноте. Каждая строка файла содержит GTIN, точку с запятой и количество для заказа. Чтобы загрузить такой файл, нажмите кнопку «Загрузить заказ из файла».
В таблице данных для заказа отобразятся строки из файла. Общее количество GTIN в одном заказе не может быть больше десяти. Если в файле указано большее количество строк, то будет создано несколько заказов. Дважды кликните по колонке с количеством, чтобы отредактировать число заказываемых кодов, а потом нажать кнопку «Создать заказ».
Если запрос правильно создан, то в верхней части окна отобразится сообщение об успешном создании заказа и его номер в системе, иначе причина ошибки в неправильно сформированном заказе.

После того, как заказ создан, можно посмотреть его состояние, нажав кнопку «Получить статус заказов». В таблице программы отобразятся активные заказы.

В колонке «Статус» заказ должен принять значение «Готов». После этого коды маркировки можно скачивать и распечатывать, но предварительно нажать кнопку «Проверить доступность КМ».

В последней колонке таблицы отобразится количество кодов, доступных для скачивания. Если кликнуть на строке таблицы с ненулевым количеством, то кнопка «Скачать массив кодов» станет активной.
ВНИМАНИЕ! Скачать коды маркировки можно только при наличии денежных средств на лицевом счету (каждый код стоит 60 копеек).
После получения кодов в папке с программой csv-файл с кодами будет сохранен, окно «СУЗ» закрыто, а скачанные коды отобразятся в главном окне программы, которые при необходимости можно распечатать.

Если в колонке «Доступно» указано значение «0», но при этом статус заказа «Готов», у Вас есть еще два дня для повторного скачивания. Для этого нажмите на кнопку «Скачать повторно массив кодов».
По истечение 2-х дней Ваш заказ станет недоступен и не будет отображаться в таблице.