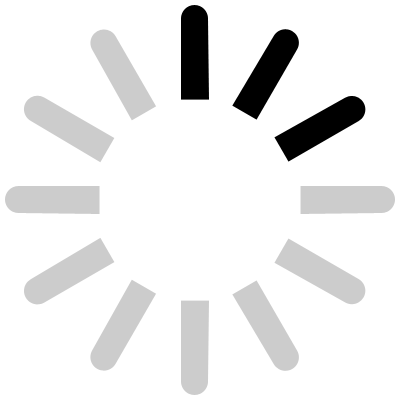Терминал сбора данных АТОЛ SMART.Droid

Мобильный терминал сбора данных АТОЛ SMART.Droid имеет 2 типа сканера: одномерный (1D) лазерный сканер Honeywell или двухмерный (2D) фотосканер Motorola (Imager). 1D сканер подходит только для одномерных штрих-кодов. Считывает коды с большого расстояния, воспринимает информацию с движущихся объектов.
2D сканер читает одно и двухмерные штрих-коды, подходит для ЕГАИС и считывания pdf-кодов с документов или экранов устройств. Распознает плохо пропечатанные и стершиеся коды. Подвижные элементы в сканирующем устройстве отсутствуют (в отличие от 1D лазерного), поэтому он более прочный. Наличие всех необходимых функций обеспечивает бесперебойную работу в розничной торговле, на складе, в логистике и обслуживании. Поставка в двух комплектациях: с Android ОС и WinCE 6.0.
Особенности
- Заряд батареи обеспечивает бесперебойную работу устройства продолжительностью до 10 часов работы.
- Большой экран диагональю 3,5 дюйма с высоким разрешением (HVGA).
- Полноценная русскоязычная клавиатура.
- Ударопрочный корпус выдерживает падение на бетон с высоты до 1,2 м (класс защиты – IP64).
- Беспроводной интерфейс Wi-Fi 802.11b/g/n и Bluetooth.
Установка аккумулятора
- При установке крышки аккумулятора на устройстве сдвиньте фиксатор в левую сторону.
- Крышка аккумулятора приподнимется, захватите и снимите ее.
- Установите аккумулятор левой стороной в отсек и надавите на него до полного прилегания.
- Поставьте крышку аккумулятора обратно и нажмите на нее до щелчка фиксатора.




Сканирование штрих-кодов
Чтобы обеспечить высокую производительность сканирования штрих-кодов, необходимо соблюдать следующие условия:
- Дистанция - любое сканирующее устройство быстро считывает информацию при соблюдении определенной рабочей дистанции (минимальное и максимальное расстояние до штрих-кода). Диапазон рабочей дистанции зависит от плотности штрих-кода. Соблюдение пределов рабочего диапазона при сканировании обеспечивает быстрое и успешное считывание; сканирование на слишком близком или большом расстоянии приводит к получению неточных результатов.
- Угол – соблюдение определенного угла наклона при сканировании важно для быстрого распознавания. Рекомендуется держать сканер под некоторым углом в пределах 65°, чтобы луч лазера падал под наклоном и считыватель получал неравномерное отражение. При направлении лазерного луча под прямым углом к штрих-коду получается зеркальное отражение, считыватель не может правильно распознать его, что приводит к неточным результатам.
Подключение к компьютеру
- Подключите аппарат к USB-каретке с одним слотом или кабельному переходнику, соедините зарядный USB-кабель с USB-кареткой / кабельным переходником и компьютером.
- На экране отобразится надпись «Connected as a media device» или «Connected as an USB mass storage» с большой зеленой иконкой Android. Иконка USB-подключения появится в строке состояния.
- Нажмите Turn on USB storage. Зеленая иконка Android изменит цвет на оранжевый, после чего телефон перейдет в режим USB Mass Storage и отобразится в качестве USB-накопителя в списке устройств со съемным носителем.
- На компьютере выберите пункт «Открыть папку для просмотра файлов». В папке появится ТСД АТОЛ SMART.Droid.




Установка драйвера
Для установки необходимо:
- Установите на компьютер Microsoft .NET Framework 3.5.
- Запустите файл установки «Driver1CWiFiProf.msi», выберите необходимые компоненты и следуйте инструкции мастера установки;
- После установки в автоматическом режиме запускается утилита «Подключение промежуточной базы 1С», обеспечивающая подключение промежуточной базы для вашей конфигурации к серверу терминалов Mobile SMARTS. После выбора конфигурации нажмите «Подключить». После этого автоматически запустится программа 1С для конфигурирования промежуточной базы.
Настройка промежуточной базы
Во вкладке «ПОДКЛЮЧЕНИЕ» указываем пути к базе и заполняем поля логин и пароль. У пользователя в базе 1С должны быть заранее добавлены права на разрешение внешнего подключения, в противном случае связь с базой не установится. Проверяем доступ к базе и подключение к серверу. После сохранения настроек закрываем промежуточную базу.