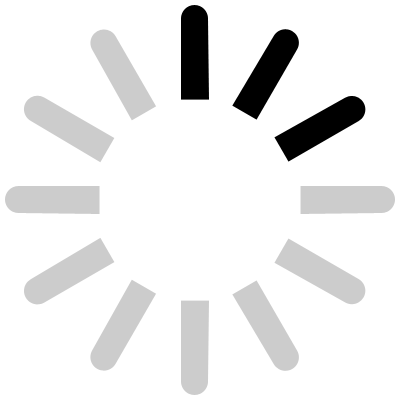Термотрансферный принтер Zebra GK420t
Цена: уточняйте у менеджера
Нажимая на кнопку «Купить в 1 клик», вы соглашаетесь на обработку персональных данных
x|
Название
|
Значение
|
|---|---|
| Скорость печати | до 127 мм |
| Тип печати | Прямая термопечать и термотрансферная |
| Разрешение печати | 203 dpi |
| Макс. ширина печати | 104 мм |
| Макс. длина печати | 991 мм |
| Рекомендованный объём печати в смену | до 5000 этикеток |
| Миним. длина этикетки | 10 мм |
| Макс. диаметр рулона этикеток | 127 мм |
| Макс. длина рулона красящей ленты | 74 м |
| Диам. втулки рулона красящей ленты | 12,7 мм |
| Объём памяти | 8 Mb SDRAM (4 Mb доступно) 4 Mb Flash (1,5 доступно) |
| Процессор | 32 bit RISC |
| Датчики | Наличия бумаги Расстояния между этикетками |
| Язык управления | EPL2, ZPL I/ZPL II |
| Интерфейс подключения | USB и Serial Опционально: Ethernet |
| Размер | 194 х 191 х 254 мм |
| Вес | 2,1 кг |
Zebra GK420t - термотрансферный принтер этикеток начального класса с высокой скоростью печати до 127 мм и разрешением (качеством) 203 dpi. Модель идет на замену термопринтера Zebra TLP 2844. В отличие от предыдущей модели, имеет увеличенный объем памяти принтера (8 мб памяти у GK-420t, по сравнению с TLP 2844 - 512 кб), увеличенную максимальную длину непрерывной печати (991 мм у Zebra GK420t, по сравнению с 584 мм у Zebra TLP-2844).
Аудиоподкаст на тему принтера Zebra GK420t
32-битный Risk процессор в сочетании с увеличившейся памятью повысил скорость печати до 127 мм/с. Поддержка языков программирования EPL и ZPL обеспечивает совместимость модели с ПО (программным обеспечением).

Zebra GK420t - оборудование начального класса, но при этом обеспечивает высокий уровень производительности - большой объем печати этикеток в день - 3000 шт., длина непрерывной печати - 991 мм, оперативная память 8 Мб. Эргономичный дизайн позволяет вписаться в любое рабочее пространство.
Комплектации принтеров этикеток Zebra GK420t:
- Принтер.
- Блок питания.
- Сетевой кабель питания.
- Чистящий карандаш.
- Документация и ПО.
- Встроенная программа для редактирования этикеток.
Особенности:
- Ударопрочный пластиковый корпус - сохранение работоспособности при ударах о твердые поверхности.
- Удобный дизайн корпуса обеспечивает простую замену печатающей головки или подающего вала.
- Система «Е3», защищающая печатающую термоголовку принтера от перегрева.
- Печать 1D, 2D-штрихкодов.
- Определение языков программирования ZPL и EPL, форматов этикеток и переключение между ними в автоматическом режиме.
- Система OpenAccess™ - обеспечивает удобство и простоту загрузки термоленты.
- Печать этикетки шириной до 104 мм – принтер применяется для печати широких этикеток.
- 32 – разрядный RISK процессор - сокращает время на обработку информации.
- Отображение цветных кодовых сигналов на индикаторе (индикатор состояния, клавиша подачи).
- Резидентный масштабируемый шрифт, поддержка загрузки шрифтов, шрифты Unicode и резидентные растровые шрифты.
- Интерфейсы –RS232, USB, LPT (Parallel), беспроводной протокол Bluetooth, опционально – Ethernet 10/100.
- 32-битный Risk процессор в совокупности с расширенной памятью (оперативная память - 8 Мб, память для данных - 4 Мб) позволяет увеличить скорость печати до 127 мм/с.
- Датчики и индикация - наличия этикетки, расстояния между этикетками.
- Тип намотки красящей ленты (риббон) - OUT внешняя.
- Совместимость с программой 1С.

Дополнительные опции:
- Отделитель этикеток.
- Датчик учета этикеток.
- Ethernet (ZebraNet 10/100 Print Server).
- Наборы шрифтов – для азиатских языков, международные наборы шрифтов.
- Экранная клавиатура KDU Plus™ и KDU для автономных решений печати.
Материал для печати:
- самоклеящиеся термоэтикетки;
- термотрансферные этикетки;
- рулонная или фальцованная бумага;
- текстильные ярлыки;
- гарантийные стикеры;
- наручные браслеты;
Программное обеспечение

ZDownloader— утилита загрузки файлов, используется со встроенным ПО, специальным ПО и пакетами обновлений для отправки программного обеспечения и файлов на принтеры по сети через USB, RS-232 или параллельный порт принтера.
ZEBRA BASIC INTERPRETER (ZBI)- язык программирования Zebra ZBI 2.0™, применяется в сочетании с языком программирования Zebra ZBI 2.0 (Zebra BASIC Interpreter) для получения мощного набора инструментов настройки принтеров Zebra.
ZBI Developer — бесплатная программа, предоставляющая виртуальную среду ZBI 2.0 на ПК, упрощающая создание и тестирование программ ZBI 2.0.
ZEBRANET BRIDGE ENTERPRISE обеспечивает управление и контроль принтеров Zebra с одного ПК, снижение затрат на IT-технологии, увеличивает продолжительность работы устройства при использовании встроенной установки.
ZEBRA DESIGNER – программа, предназначенная для разработки этикеток для вашего бизнеса.
Версии программы:
- ZebraDesigner Pro - разработка сложных этикеток с фиксированными или переменными данными.
- ZebraDesigner для XML - создание этикеток для печати на XML-совместимых принтерах Zebra.
- ZebraDesigner для mySAP Business Suite - печать из mySAP™ Business Suite без применения промежуточного программного обеспечения или дополнительного программирования.
- ZebraDesigner — дизайн этикеток со штрих-кодом, предоставляет интерфейс WYSIWYG на базе Windows, инструменты настройки и диагностики оборудования.
PROFILE MANAGER ENTERPRISE – позволяет создать конфигурации принтера и управлять из единого расположения, независимо от их местонахождения.
Служебные программы установки принтера для WINDOWS И ANDROID
Служебные программы установки принтера для WINDOWS И ANDROID - бесплатные служебные программы установки принтеров, позволяют расширить возможности использования новых принтеров, быстро настроить выбранные промышленные, мобильные или настольные принтеры Zebra.
Файлы администрирования PRINTSECURE упрощают настройку принтеров PrintSecure, защищают данные и инфраструктуру, позволяют получить свыше 30 параметров настройки безопасности оборудования.
Файлы примеров MIRROR – обеспечивают централизованное управление конфигурацией принтеров Zebra через проводную или беспроводную сеть с применением протоколов FTP.
Шрифты для принтеров ZEBRAпозволяют расширить возможности принтера Zebra. Перед установкой необходимо ознакомиться с руководством по установке конкретной модели, чтобы убедиться в совместимости пакетов шрифтов.
Есть платное и бесплатное программное обеспечение. Для уточнения информации обращайтесь к нашим менеджерам.

Сферы применения:
Термотрансферный принтер Zebra GK420t применяется в следующих областях:
- Небольшие склады – учет, инвентаризация товаров;
- Магазины – маркировка товаров длительного хранения;
- Транспортные услуги – печать билетов;
- Здравоохранение – печать этикеток для лекарственных препаратов, маркировка пробирок с анализами в лабораториях;
- Офисы – маркировка папок с документами;
- Гостиницы;
Zebra GK420t применяется для печати самоклеящихся этикеток (термоэтикеток) и термотрансферных этикеток с линейными (1D) и двумерными символиками (2D), а также гарантийных стикеров и текстильных ярлыков.
При термотрансферной печати используется термотрансферная лента (риббон).
Интернет-магазин Sj-company предлагает купить Zebra GK420t по выгодным ценам с доставкой по России.








Купили Zebra GK420t на склад взамен старого. Перенастройка по сети не понадобилась. ПО очень простое и удобное: в нем есть все для создания новых этикеток (при необходимости), в том числе и встроенный нумератор. Корпус прочный. За счет держателей легко загрузить ленту с этикетками любой ширины. Печатает быстро, качественно: и линейные штрих-коды, и двумерные. Имеет самодиагностику. При ошибке выдает звуковые и световые сигналы. Хорошая рабочая «лошадка» для печати более 4000 этикеток в день.
Видео про Термотрансферный принтер Zebra GK420t
- Откройте принтер и извлеките направляющую для ленты с помощью небольшой плоской отвертки.
- Одновременно нажмите на фиксатор с правой и левой стороны печатающей головки. Установите инструмент в специальное отверстие для доступа к фиксатору печатающей головки. Надавив на фиксатор, осторожно извлеките держатель печатающей головки вниз.
- Отсоедините от печатающей головки две подключенные к ней колодки разъемов с пучками проводов. Подсоедините разъем с левой стороны печатающей головки.
- Установите держатели печатающей головки в пружинные пазы ленточной рамки.
- Выровняйте пять пружинных пазов печатающей головки относительно пяти выступов, и защелкните печатающую головку в рамку.
- Разместите в рамке левую часть направляющей для ленты. Поверните правую часть направляющей в гнездо и защелкните в этом положении.
- Убедитесь, что при надавливании печатающая головка свободно передвигается вверх и вниз.
- Загрузите носитель. Подключите кабель питания, включите принтер, напечатайте отчет о состоянии, чтобы убедиться в правильной работе устройства.
Разместите принтер таким образом, чтобы можно было легко дотянуться до кабеля питания.
- Выключатель питания принтера должен находиться в положении ВЫКЛ.
- Подключите сетевой кабель к блоку питания.
- Вставьте вилку на другом конце кабеля в розетку переменного тока нужного типа.
- Вставьте штекер блока питания 24 В в разъем электропитания принтера.
- Удалите защитный слой с рулона.
- Откройте принтер, потянув защелки к передней части устройства.
- Откройте держатели рулона носителя. Для этого раздвиньте направляющие для бумаги, разместите рулон носителя на держатели рулона и отпустите направляющие. Рулон устанавливается таким образом, чтобы лицевая сторона печатающей поверхности при прохождении поверх печатного (ведущего) валика располагалась вверху.
- Потяните носитель так, чтобы он располагался за пределами передней части принтера. Рулон должен вращаться свободно.
- Заправьте носитель под направляющие для бумаги с обеих сторон.
- Закройте принтер. Нажмите на крышку вниз до щелчка.
- Снимите упаковку и удалите клейкую ленту.
- Откройте принтер, установите ленту в нижние подающие шпиндели. Рулон должен совпадать с пазом, после чего зафиксируйте его с левой стороны подающей втулки.
- Снимите начальный участок ленты рулона с имеющейся на нем полоской липкой ленты и прикрепите к пустой приемной катушке. Лента должна располагаться по центру катушки.
- Убедитесь, что носитель загружен и готов к печати. Закройте крышку принтера.
Для очистки печатающей головки используйте новый чистящий карандаш (оставшиеся на старом карандаше загрязнения могут повредить печатающую головку).
- Протрите чистящим карандашом темную область печатающей головки. Выполнять чистку следует по направлению от центра к краям для удаления частиц клейкого вещества, которые попадают на печатающую головку с краев носителей из тракта подачи.
- Перед закрытием принтера подождите одну минуту.
Печать пустых этикеток возможна по следующим причинам:
- Носитель не предназначен для прямой термопечати.
- При печати термопереносом носитель не намотан покрытием наружу или не соответствует типу принтера G-Series.
- Неправильная загрузка носителя.
- Загрязнение печатающей головки. Очистите с помощью специального карандаша.
- Повреждение элементов печатающей головки. Замените на новую.
Калибровка выполняется вручную, если используется носитель с предварительной печатью или устройство неправильно выполняет автоматическую калибровку.
- Убедитесь, что носитель правильно загружен.
- Включите принтер.
- Нажмите и удерживайте клавишу «Подача» (Feed), пока индикатор не загорится зеленым один раз, потом два раза, и продолжит мигать до начала циклов из семи миганий. Отпустите клавишу подачи.
- Принтер настроит датчик носителя вместе с используемой подложкой. После этого рулон автоматически подается до тех пор, пока этикетка не разместится на печатающей головке. После этого новые параметры сохраняются в памяти принтера, а принтер будет готов для работы в обычном режиме.
- Нажмите клавишу «Подача» (Feed). Произойдет подача одной пустой этикетки.
Ознакомьтесь с подробной информацией о Программном обеспечении и Документации.
В противном случае попытайтесь восстановить заводские настройки и выполните перекалибровку принтера.